XREAでワードプレスを始める方法の解説です。
無料のFreeプランは有料プランと全く同じコントロールパネルとなっています。
なので、設定方法や手順は有料プランもFreeプランも同じです。
ネームサーバーの変更
お名前.comやムームードメインといった他社管理の独自ドメインを使用する際にはネームサーバーの変更が必要です。
下記をご参考ください。
ドメイン設定
ここからはXREAのコントロールパネルで設定を行っていきます。
登録が済んでいない方は下記から登録をしましょう。
ドメインを使うために、ドメインを追加していく作業となります。
独自ドメインの場合
独自ドメインは下記ご参考ください。
サブドメインの場合
サブドメインの場合は下記ご参照ください。
XREA提供サブドメインの場合
XREAの提供サブドメインの利用ができます。
具体的には下記のドメインです。
設定方法は下記ご参照ください。
なお、提供サブドメインはXREA Freeでは使えません。
サイト設定
設定したドメインのサイト設定を行います。
無料SSLの設定
サイト設定では無料SSLの設定も可能です。
なお、SSLの設定はサイト名左が「Main」となっているドメインは設定が不可です。
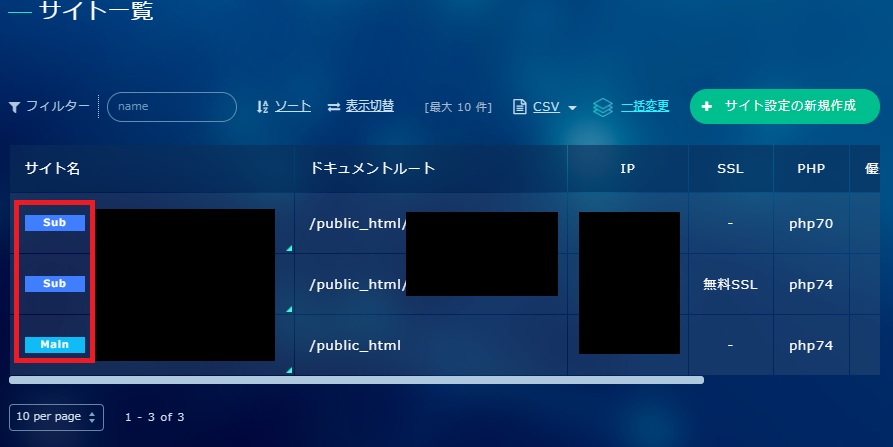
無料SSLはMainだと設定不可
Subに変更してからSSL設定を行いましょう。
phpを7.4に変更
またサイト設定ではPHPバージョンを変更できます。

PHPはワードプレス推奨の7.4へ
初期設定は7.0ですが、ワードプレスの推奨は7.4です。
php7.4にしておきましょう。
データベース(MySQL)の作成
ワードプレスを使用するにはデータベース(MySQL)が必要です。
ワードプレスインストール時には、ここで設定するDB名とパスワードが必要となります。
ワードプレスのインストール
ワードプレスのインストールは「サイト設定」から行います。
XREA Freeの場合はデータベースが1個です。
なので、複数のワードプレスサイトを運用する場合は「テーブル接頭辞」で区分けする必要があります。
区別しやすい様に「wp_ドメイン名」などがおすすめです。
ワードプレスの削除
ワードプレスの削除方法です。
手順は
- 「サイト設定」→「対象ドメイン」→「net2ftp2ファイルマネージャー」→「WPファイル削除」
です。
net2ftp2ファイルマネージャーに入り、左のチェックボックスをチェックします。
そして画面右上の削除ボタンで完了です。
WP対象ファイルは下記です。
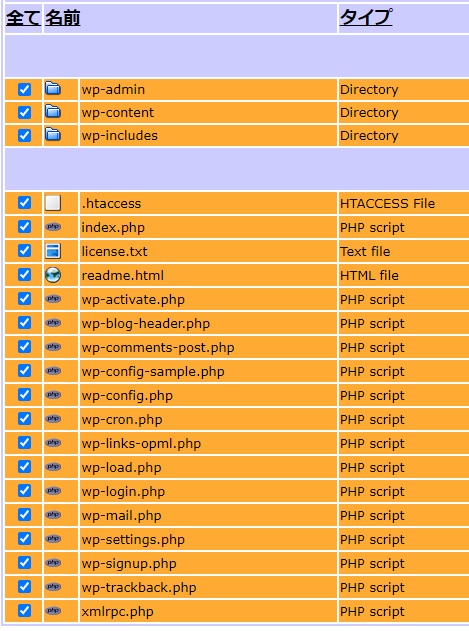
ワードプレスファイル
XREAでワードプレスを始める方法
以上がXREAでワードプレスを始める方法でした。
XREAは有料プランもFreeプランも同じコントロールパネルです。
なので、操作方法は全く同じです。
なので、まずは無料プランから始めてみて、必要性があれば有料プランをお試ししてみるのが良いでしょう。
有料プランも7日間の無料お試し期間がありますし、支払い手続きをしなければ、再びFreeプランに戻るだけです。
XREAは評判が良く、サーバースペックも高いので、この機会にぜひお試ししてみましょう。
